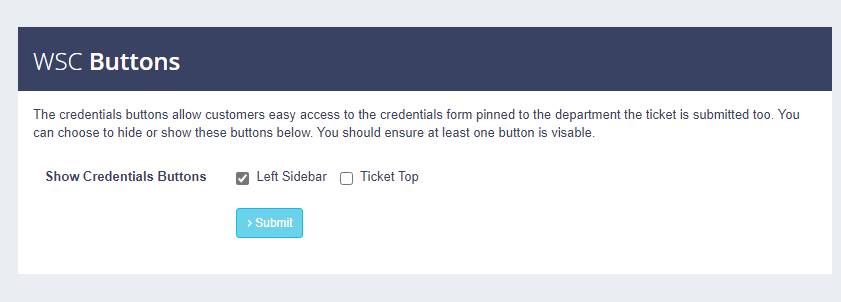Install Instructions
Let's keep everyone secure with Enterprise Security for WHMCS.
It doesn't matter what version of WSC you use, Paid or Free. All that matters is end-user security. Here you will learn how to install the latest version of WSC in a few minutes. There are two ways to install WSC. FTP & File Manager. We deal mostly with cPanel systems but the same process applies to Plesk and DirectAdmin. Once you install WSC, you will get automated version upgrades on Free and Paid licenses.
Download & Upload WSC
From the DevGB client area download the version of WSC you wish to install. Remember to check the requirements for that version against your WHMCS environment. You must use the correct version of WSC or you could see unexpected consequences like error pages.
- Upload WSC via FTP
Extract the WSC download to your desktop. You will see the modules folder. Upload the entire modules folder to the root of your WHMCS install. For example. If you are using cPanel and your WHMCS was at www.dev.gb.net. You would upload the modules folder to the public_html folder. One uploaded WSC will be located at /modules/addons/tickets_credentials.
- Upload WSC via File Manager
Connect to your hosting account.account—for For exampleexample, cPanel. Click "File Manager" and navigate to the directory where WHMCS is installed. Upload the WSC download from the DevGB client area. Use the file manager to extract the files in the root of your WHMCS install. WSC will be located at /modules/addons/tickets_credentials.
Activate WSC
- In the WHMCS administration area navigate to Settings > Addon Modules. Activate the WSC Update and WSC modules.
- Assign admin privileges and enter an Encryption Key.
- The encryption key needs to be 16 letters long at minimum. HiGhEr and LoWeR case with numbers.
- Please see
hereWSC encryption keys for more information.
- Please see
- The encryption key needs to be 16 letters long at minimum. HiGhEr and LoWeR case with numbers.
- Finally. Navigate to Addons > WSC. In the WSC UI navigate to WSC Forms and click the save button at the bottom of the page. This adds the default tables to the database.
Configure WSC
WSC is now installed and ready to be configured. This part differs for Free and Paid licenses so we will deal with the basics. For all users, you can deploy WSC automatically. Navigate to Configuration in the WSC UI.UI, Atat the bottom under WSC Buttons. Click where you would like to show the credentials button. Click submit.